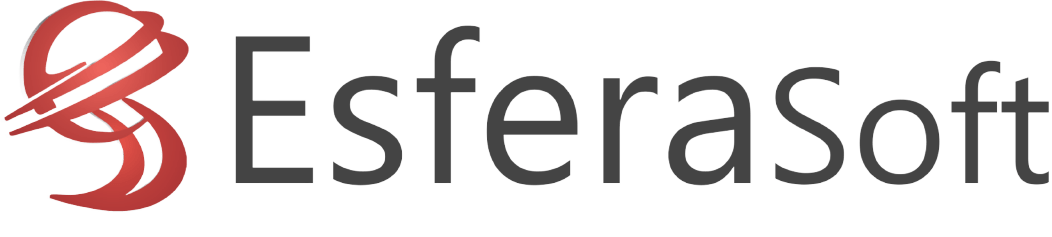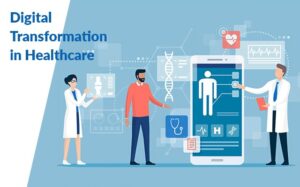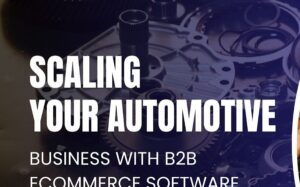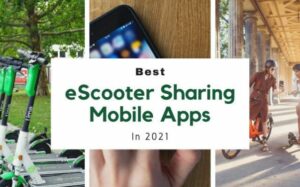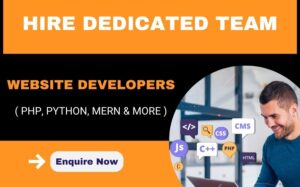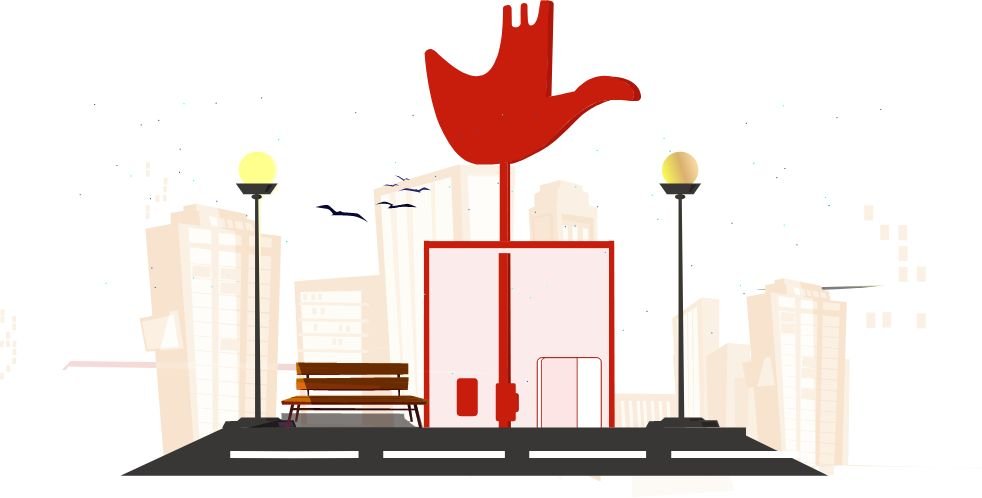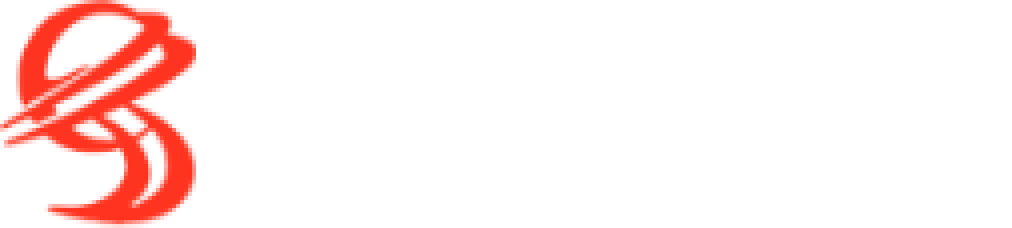OBS (Open Broadcaster Software) and ManyCam are well-known applications for setting up virtual camera. Both of the applications provide flexible camera options for streaming, presentations or even demonstration of apps. The users can use an image gallery rather than using a web camera. This comes in handy especially while operating android emulators.
Using an image gallery as camera input enables better management of what is shown. For instance, anyone can use images at various intervals for testing the application, advertising products, or showing functions. It is easy and convenient for the user to portray images without any need for live streams instead presenting them.
Step-by-Step Guide to Setting Up OBS and ManyCam
Installation and Setup Instructions
Setting up OBS and ManyCam is a straightforward process. Below are the steps to get started with both tools, ensuring that you can use your image gallery as a virtual camera input for an Android emulator.
- Download OBS and ManyCam: Search for the official websites for the OBS and ManyCam. Then, download the installer files and after that follow the installation procedures.
- Setting Up OBS: Open the OBS application after the installation part. Create a new scene by clicking the “+” icon under the “Scenes” panel. Next go to the Sources panel, click on the “+” symbol and then select “Media Source.” You can now add your image gallery or a image you want to display during your emulator session.
- Configuring ManyCam with an Image Gallery: Open the ManyCam application. Under the “Sources” panel, choose the image gallery option. Select the folder that contains the images you wish to display. These images will now act as your virtual camera input. You can switch between images easily from the ManyCam interface.
- Connecting OBS and ManyCam: OBS should automatically recognize ManyCam as a camera input. In OBS, select ManyCam as the “Video Capture Device.” Check that the image gallery appears in the preview window. You are now ready to connect the virtual camera to the Android emulator.
Connecting Android Emulator
Follow these steps to use an Android emulator with the virtual camera setup:
- Install Android Emulator: First, download and install an Android emulator, such as BlueStacks, NoxPlayer, or any other emulator of your choice.
- Set Up the Virtual Camera Input: Go to the settings in your Android emulator and look for the camera options. Choose ManyCam as the camera source. The emulator will now use your ManyCam image gallery as its camera feed.
- Testing the Setup: Launch your Android emulator and start an app that requires camera input. Check if the image gallery from ManyCam is displayed correctly. You can switch between different images in ManyCam while monitoring the changes in the emulator.
Tips for Optimizing Image Gallery Display
Optimization of the display of your image gallery will help your virtual camera setup work perfectly. Below are some best practices you can follow
- Image Resolution: It is recommended to upload images of a high definition. Ensure your pictures are of at least 1080p so that pictures will not appear fuzzy when they appear under the Android emulator. In case you upload some poor resolution images, they might appear a little blurry and that might bring the quality of your presentation down.
- Frame Rate Settings: You can set OBS and ManyCam to 30 frames per second. This will ensure that there is no lag in the pictures between the transition of images. Lesser frame rate would give you choppy and delayed transitions and definitely disrupt the flow of your presentation.
- Optimize Input Settings: With ManyCam, you can optimize the input settings to make your image gallery loop or even allow the images to shuffle as you present. However, with OBS, it has transition settings so you can customize how images would appear when transitioning from one picture to another.
- Sync OBS and ManyCam Settings: Make sure that both the OBS and ManyCam are on the same resolution and frame rate. You will very likely experience lag, stuttering, or dropped frames when settings in either of your tools do not match.
- Test Before Going Live: You should always test your virtual camera setup before going live. This will ensure that all such setup things will be fine-tuned, and all display problems can be dealt with before you present anything to the public.
Common Issues and Troubleshooting
Even with a proper setup, you might run into some issues. Here’s how to address common problems:
- Image Display Lag or Stuttering: If you notice that images are slow to display or stutter during transitions, this could be due to large image file sizes or mismatched settings between OBS and ManyCam. Try reducing the file sizes of your images or check that the frame rate settings match in both programs.
- Incorrect Camera Input Display: If your Android emulator isn’t displaying the correct image gallery, double-check that ManyCam is selected as the camera input. Sometimes, the emulator might default to a different camera source, which could cause the wrong input to be shown.
- ManyCam Not Showing Up in OBS: If OBS does not recognize ManyCam as a camera source, make sure both programs are up to date. Restarting both applications can also help re-establish the connection between them.
- Audio-Video Sync Issues: While this guide focuses mainly on video, you may encounter sync issues between audio and video. Adjust the audio sync settings in OBS or ManyCam to resolve this.
- Connection Drop Between Emulator and Virtual Camera: If the connection between the Android emulator and ManyCam drops unexpectedly, try restarting both applications. Ensure that your system meets the minimum hardware requirements to handle running OBS, ManyCam, and the emulator simultaneously.
Esferasoft: Expert Setup Assistance for OBS and Android Emulator
Esferasoft offers expert assistance if the process of setting up OBS and ManyCam feels overwhelming. We have extensive experience in configuring virtual cameras with OBS and ManyCam for various purposes, including Android emulator setups. Esferasoft can handle all technical aspects, saving you time and effort whether for personal or professional use.
Esferasoft specializes in streamlining the integration of OBS, ManyCam, and Android emulators. Our team can assist with everything from setting up virtual cameras to optimizing image quality and fixing technical issues. We ensure your setup runs smoothly and meets all your needs, whether you’re presenting, streaming, or testing apps.
Many clients rely on Esferasoft for configuring camera inputs, troubleshooting problems, and ensuring seamless integrations. Our technical expertise ensures that you get the best possible performance from your virtual camera setup. With Esferasoft’s help, you’ll avoid common pitfalls and have a professional virtual camera configuration ready in no time.
Conclusion
Setting up OBS and ManyCam to use an image gallery as a camera input for an Android emulator is a manageable process with the right steps. You can create a flexible and functional virtual camera setup that suits a variety of needs by following this guide, from app testing to business presentations.
Esferasoft offers professional setup services for those seeking expert help. Our experience ensures that your virtual camera configuration is optimized and ready for use. With Esferasoft’s support, you can focus on what matters most—whether it’s content creation, testing, or live streaming—without worrying about technical difficulties. Get in touch today.